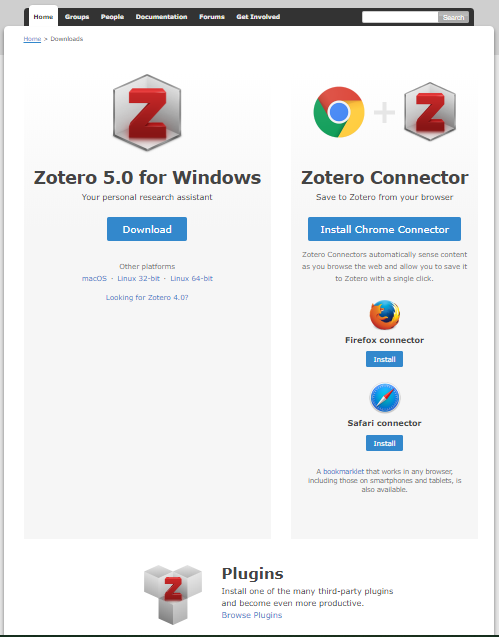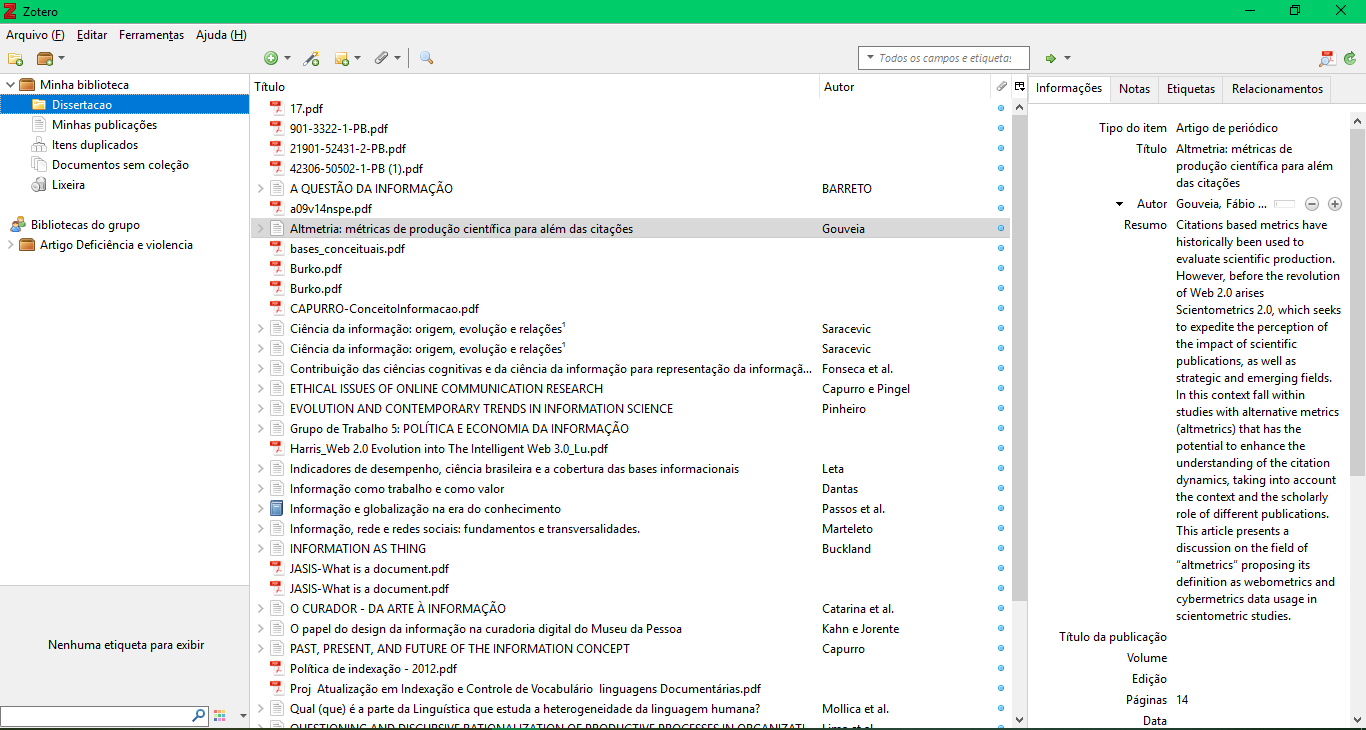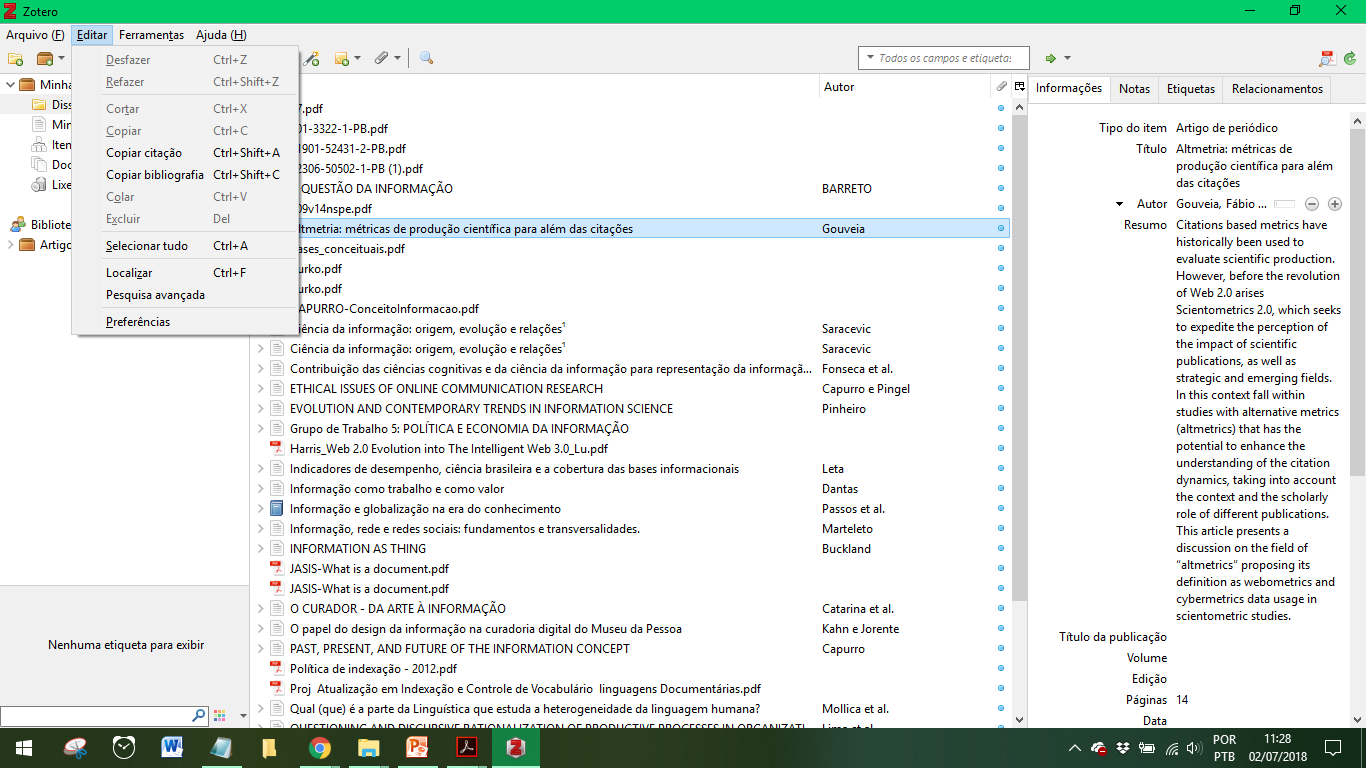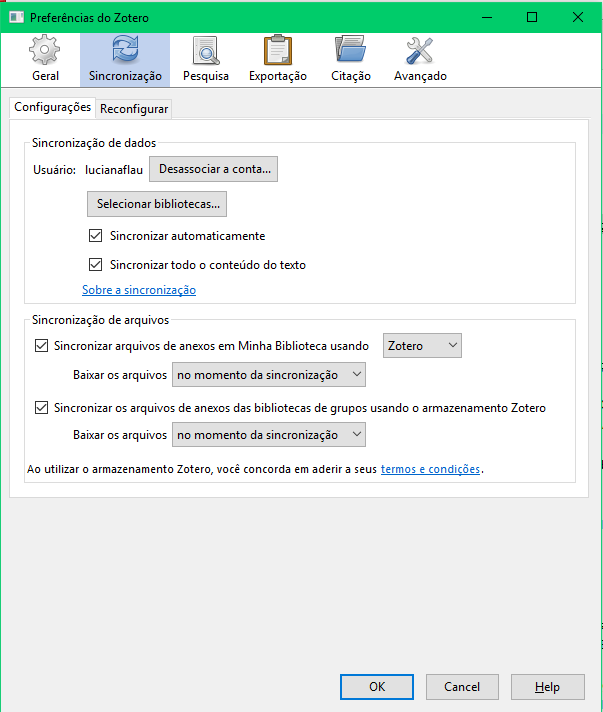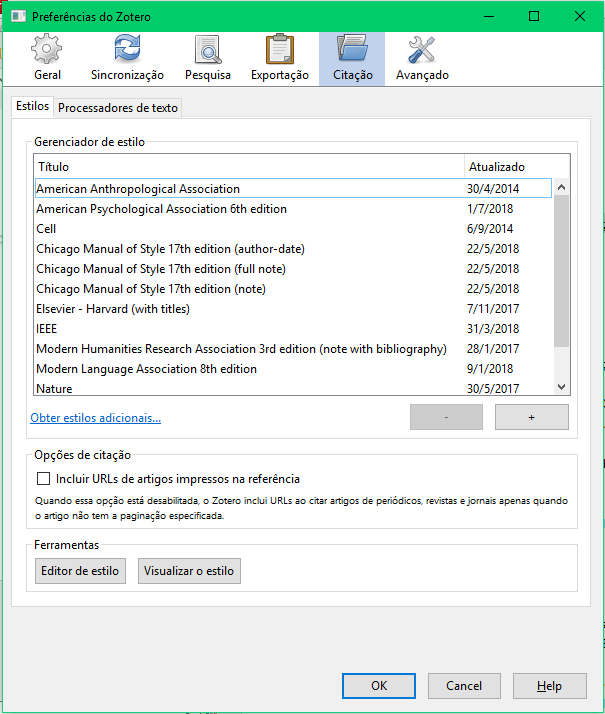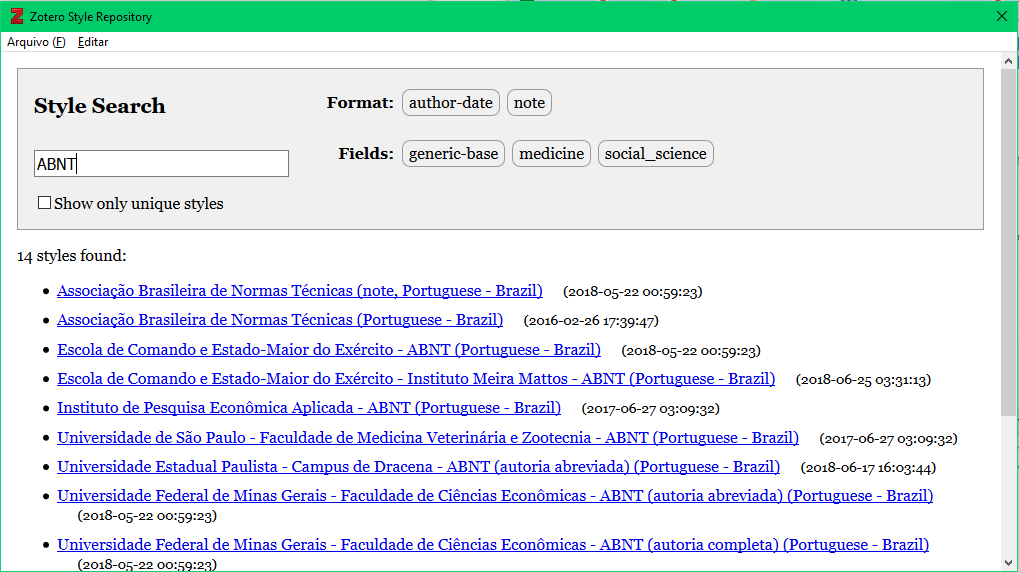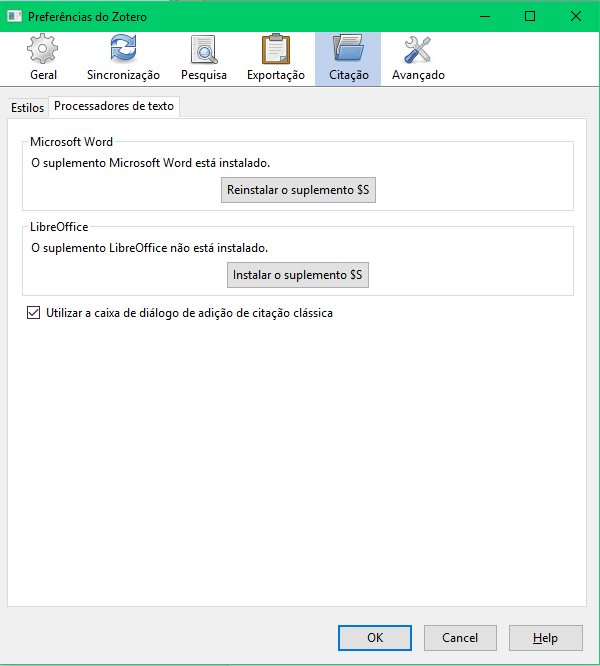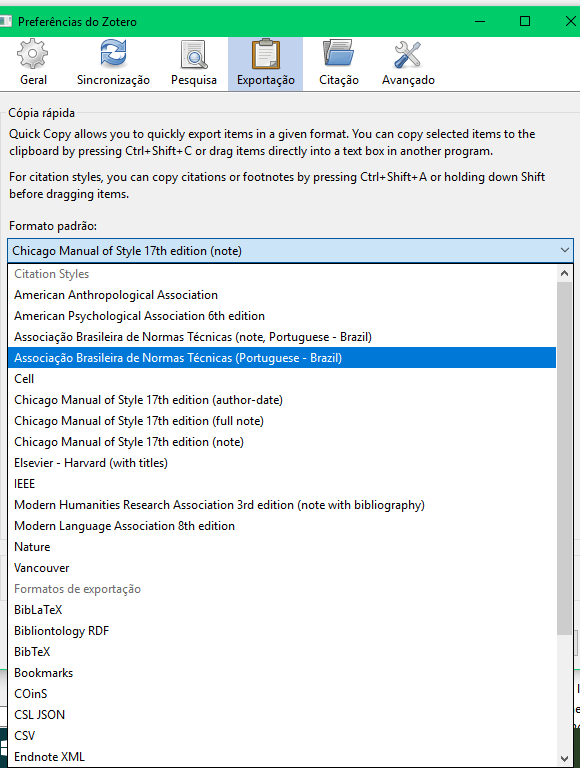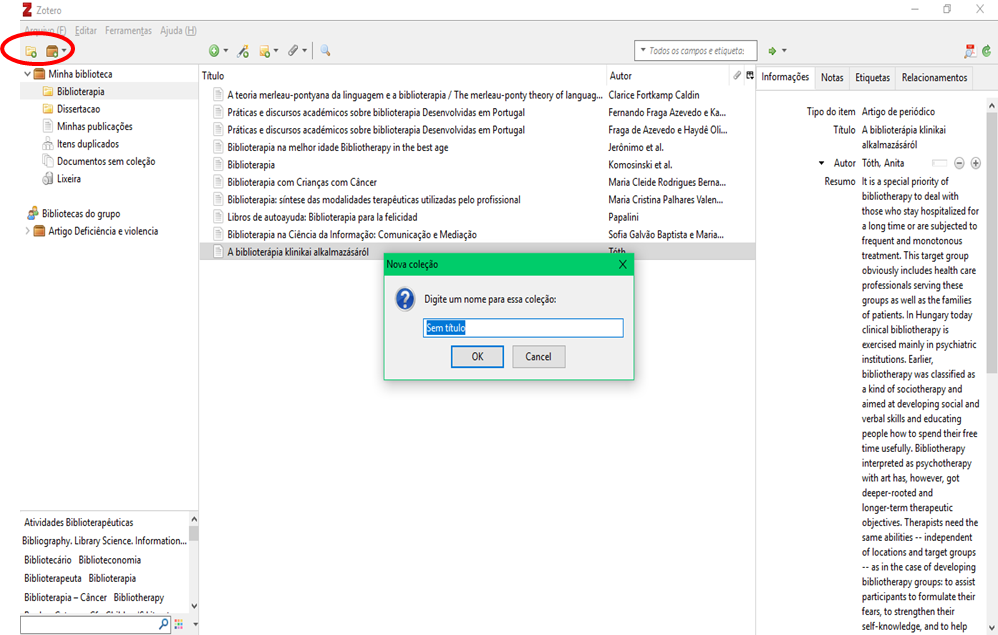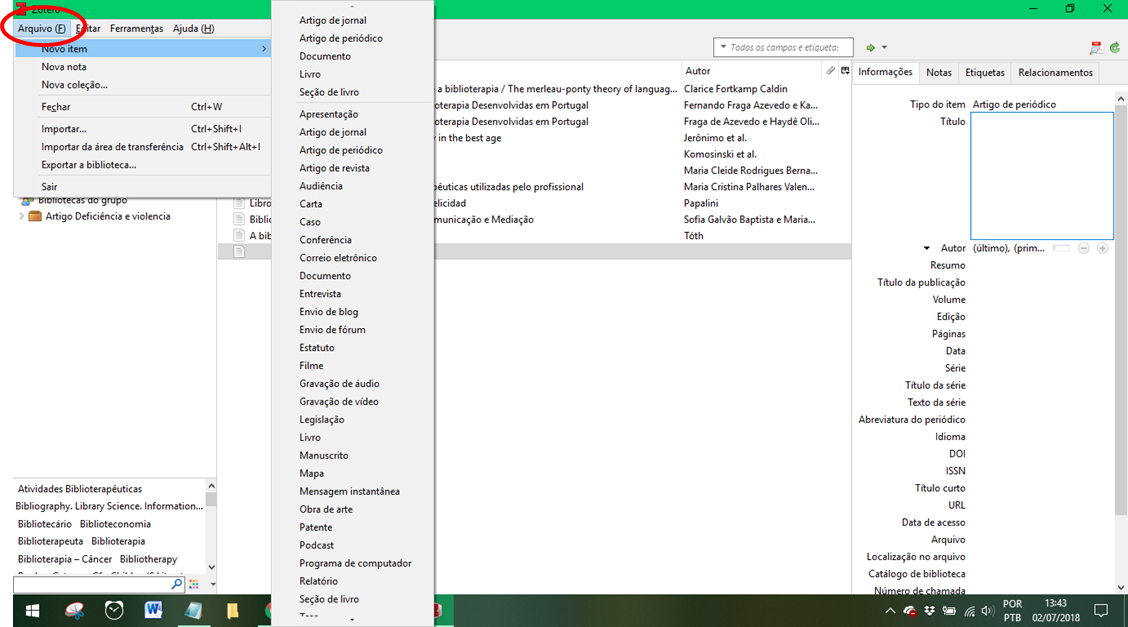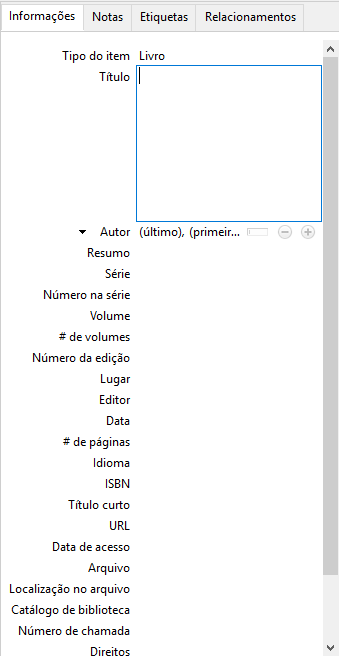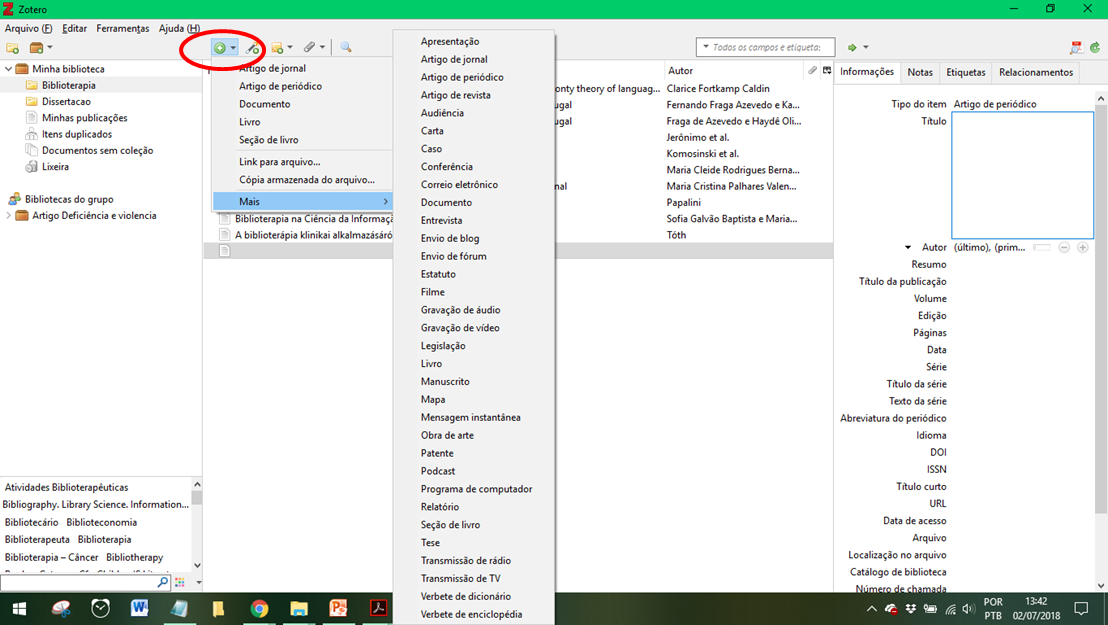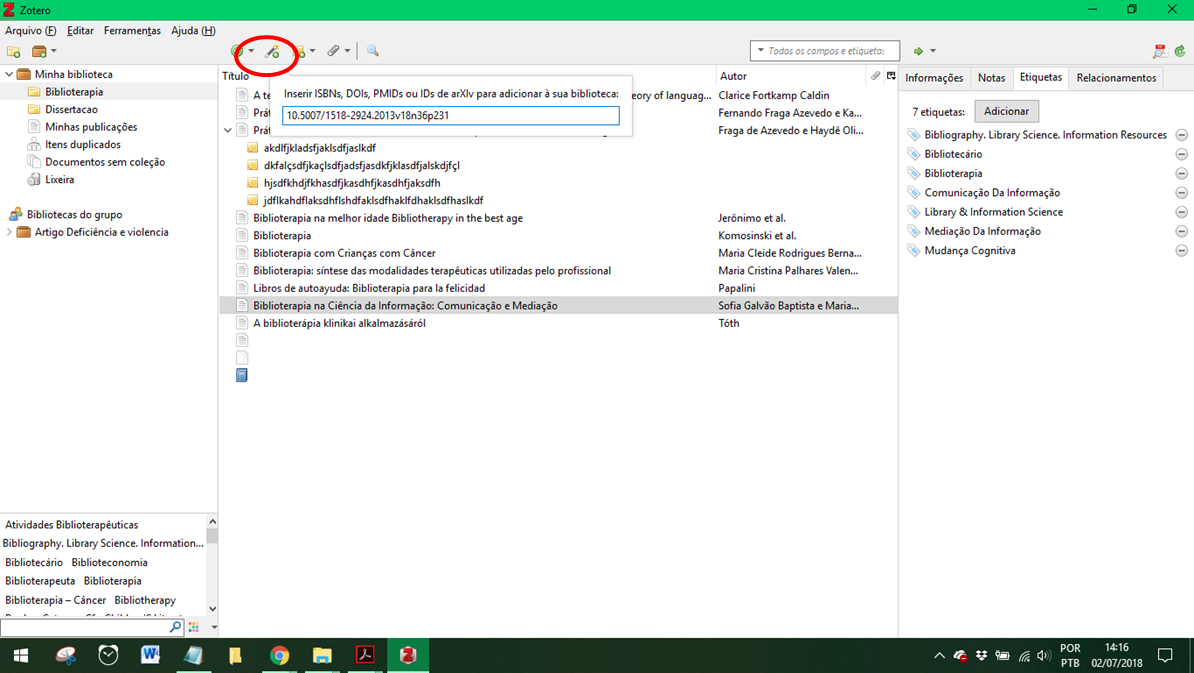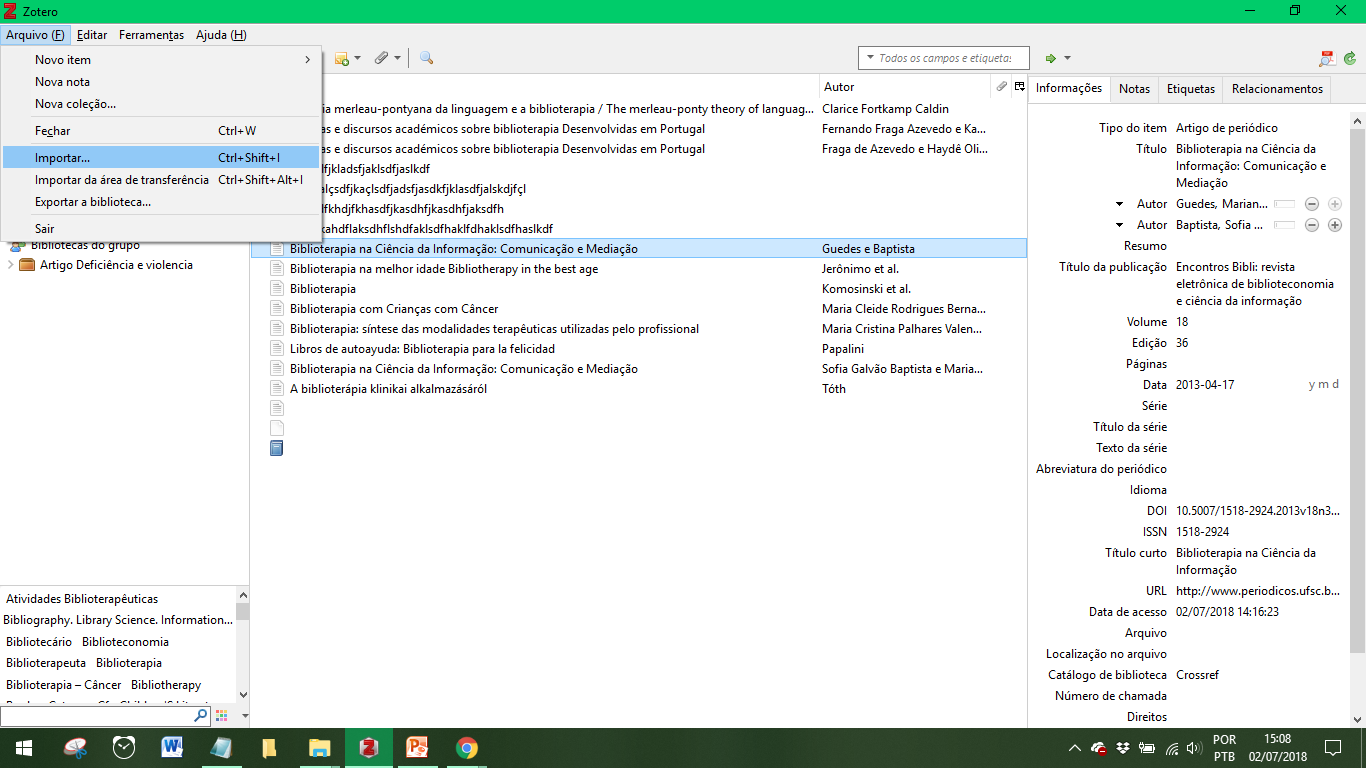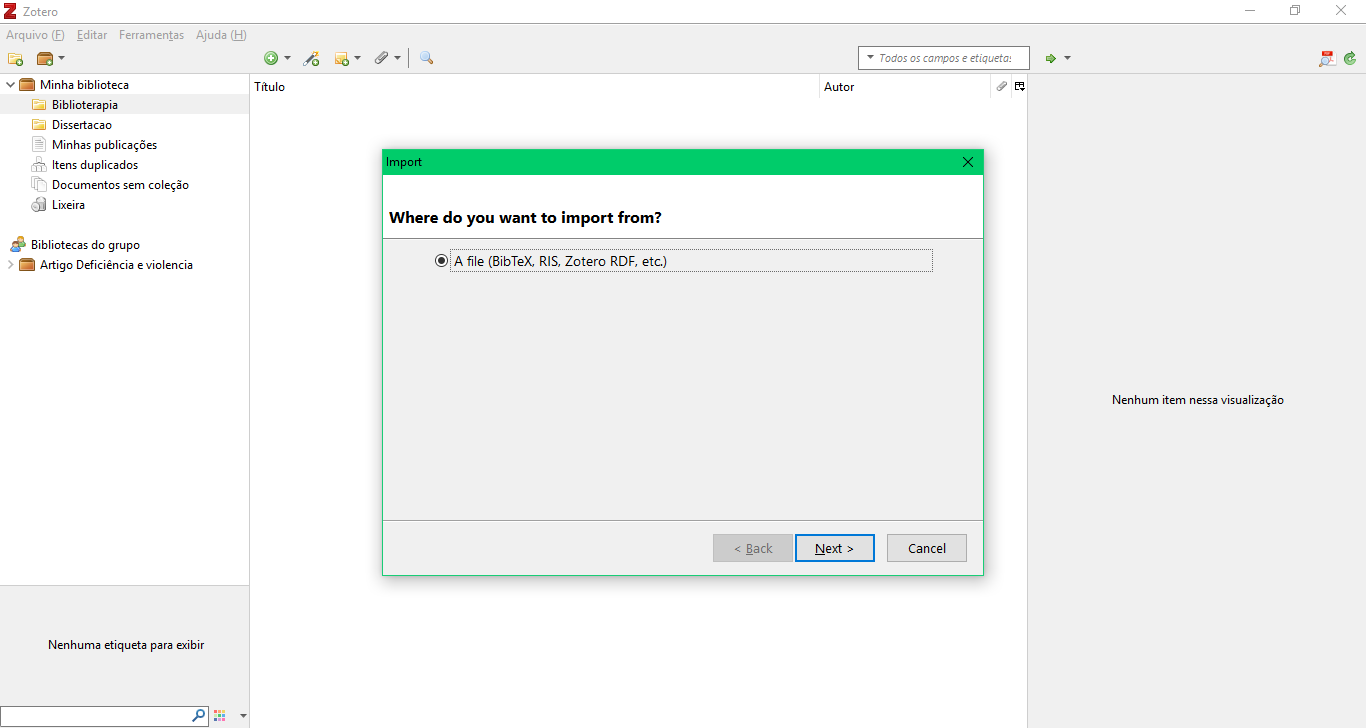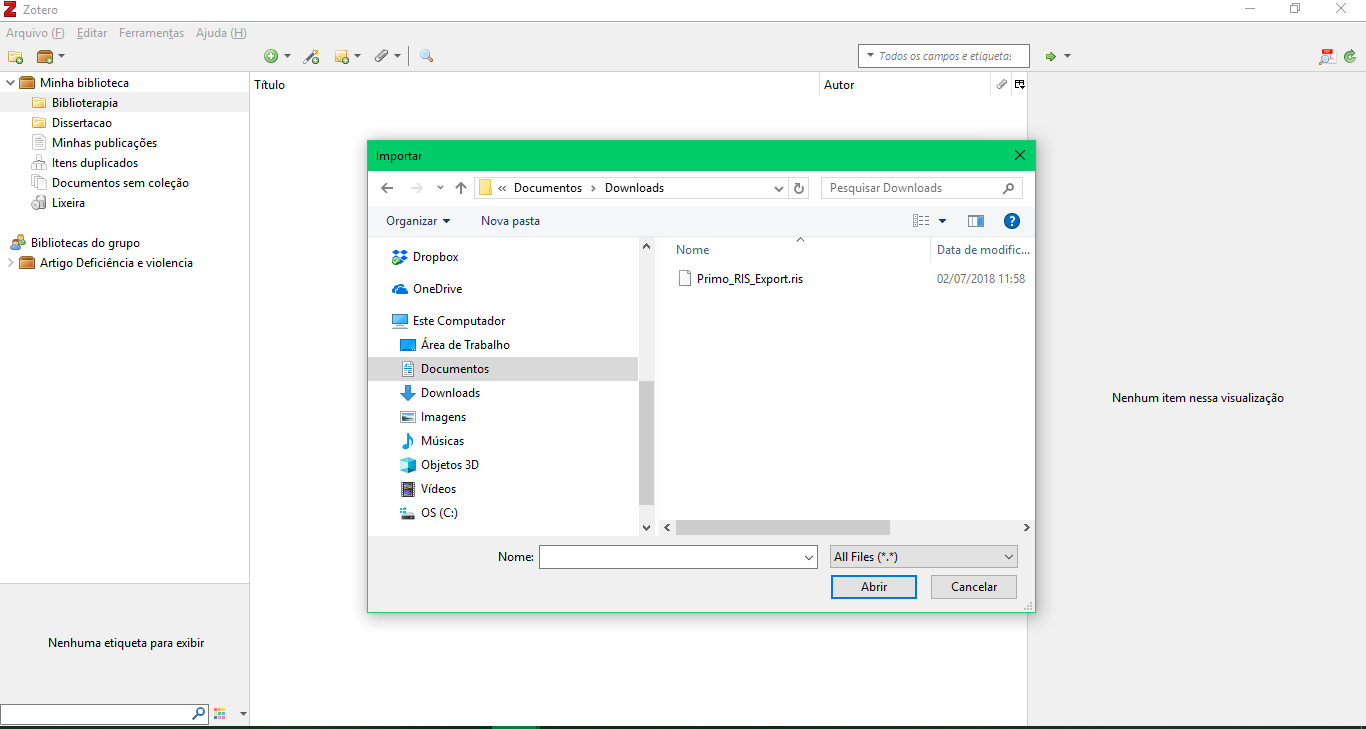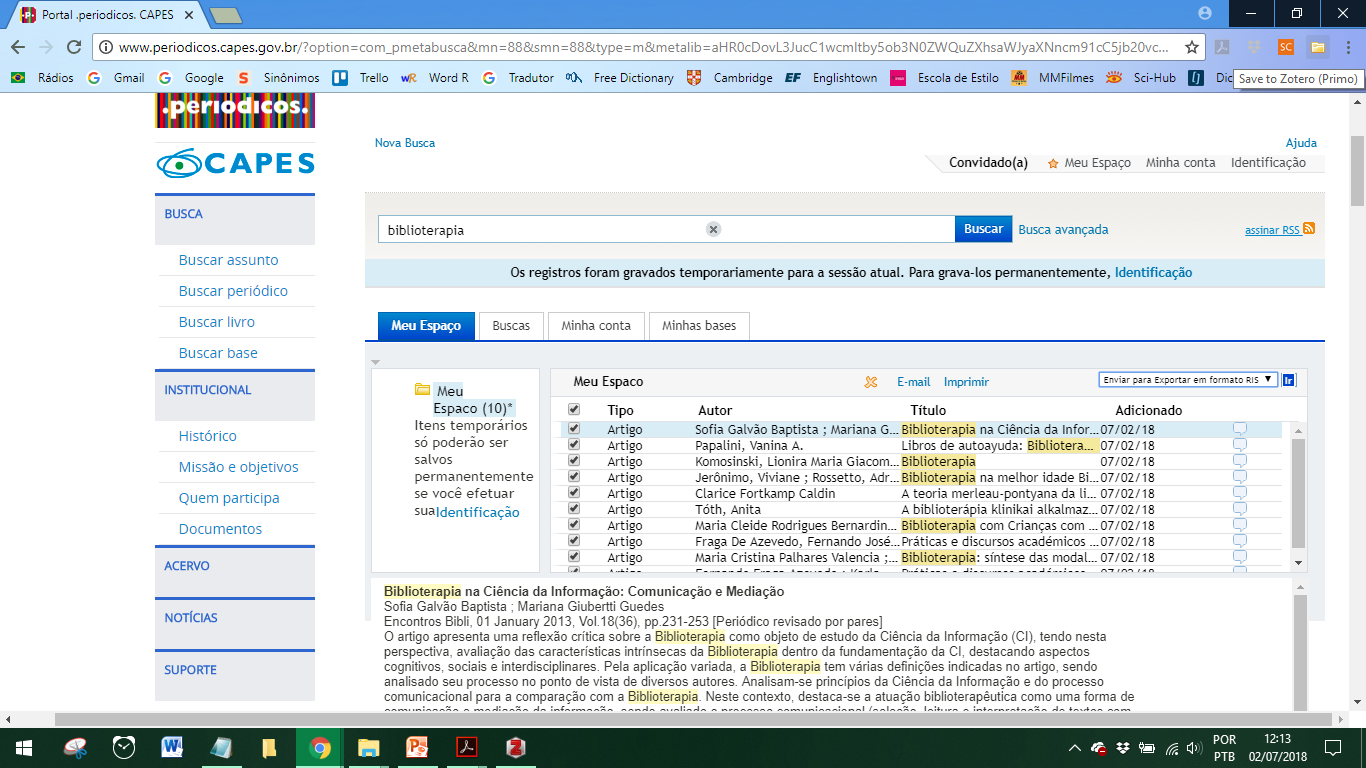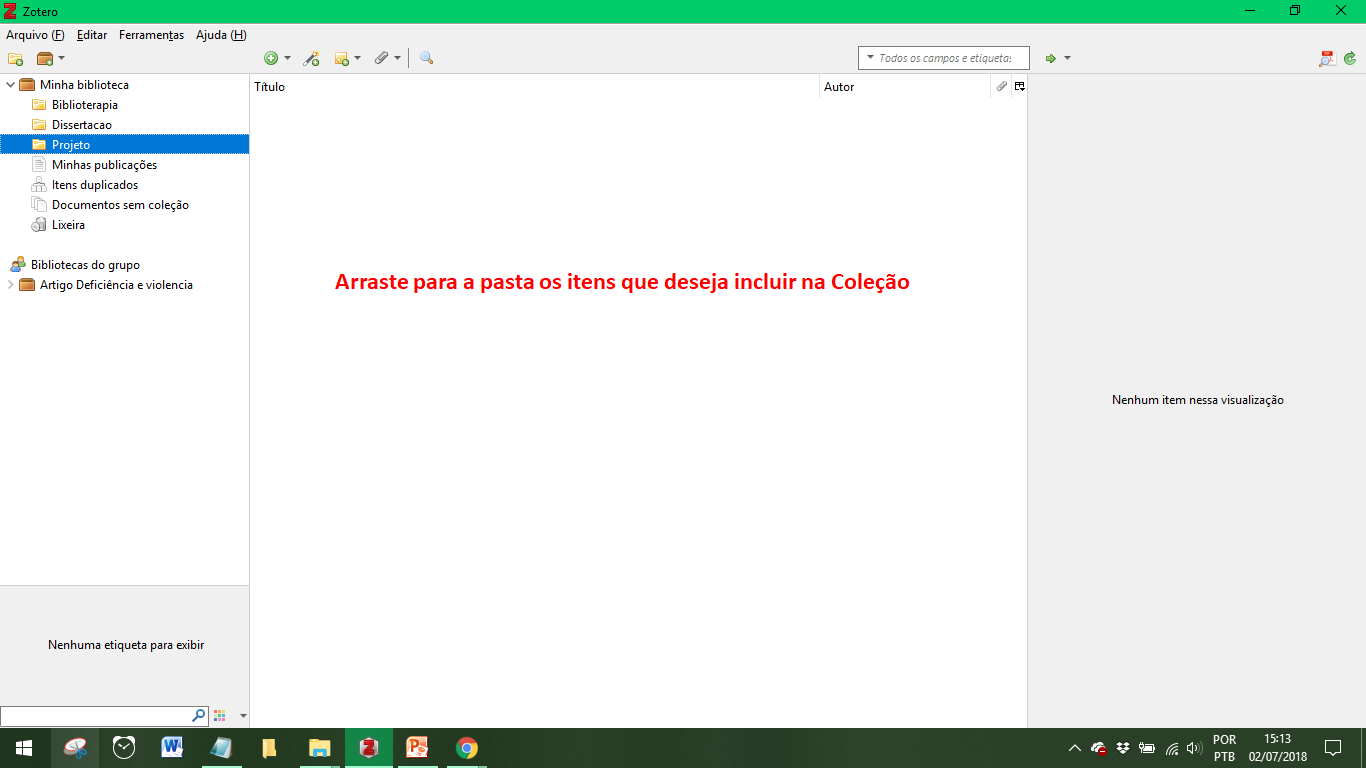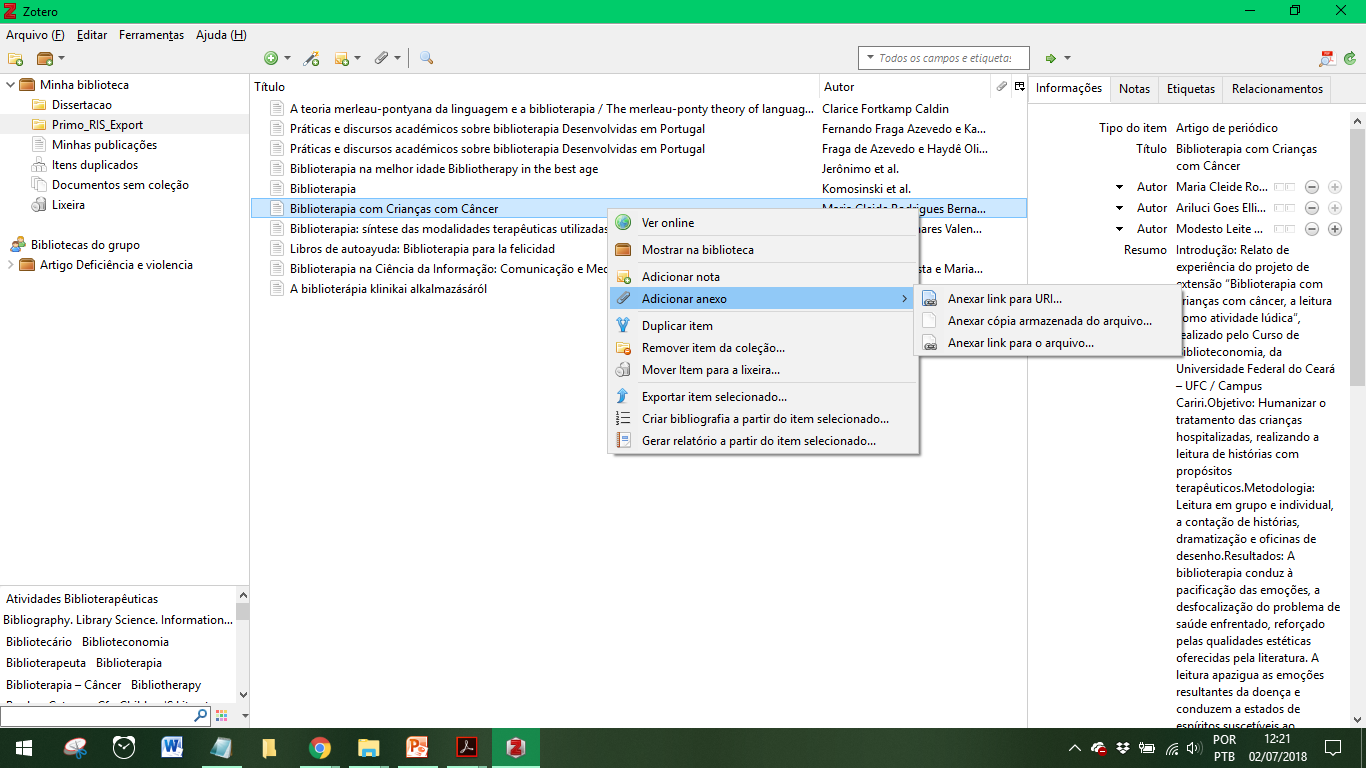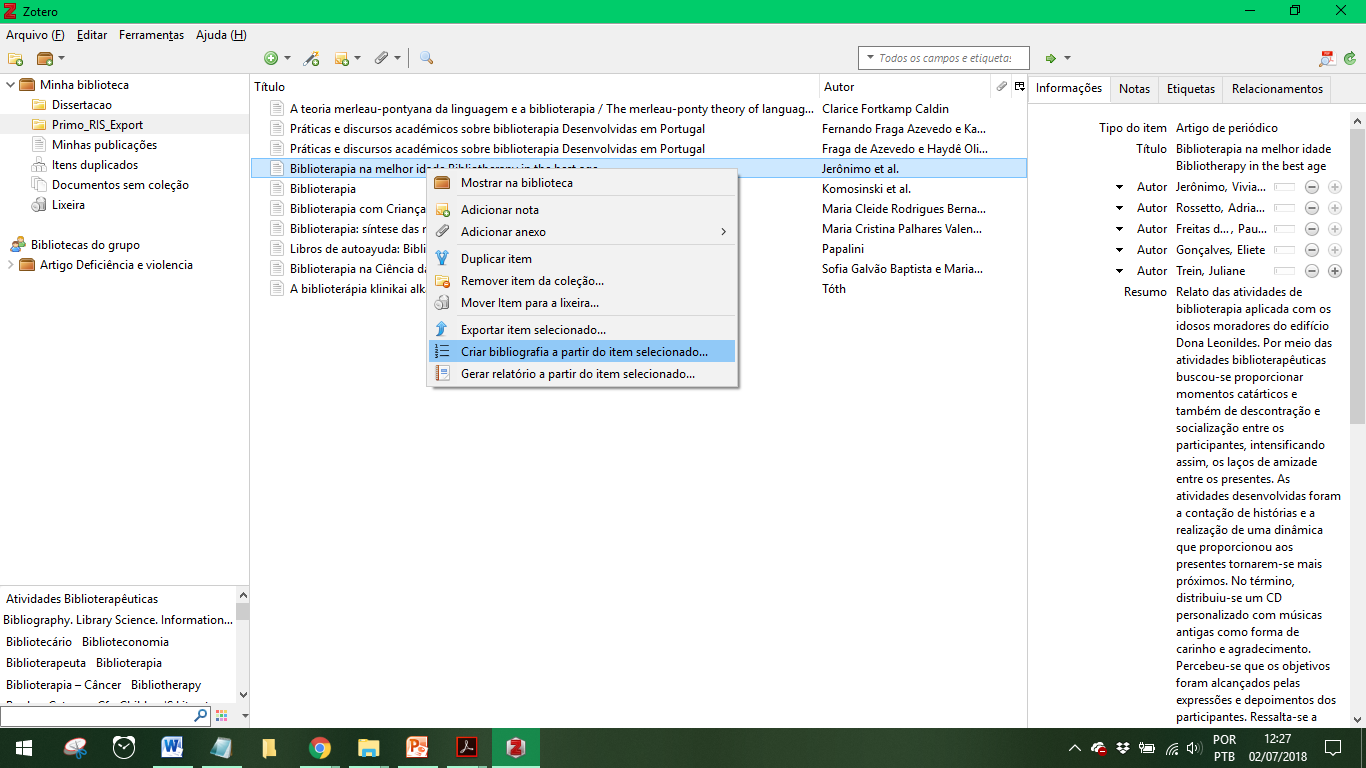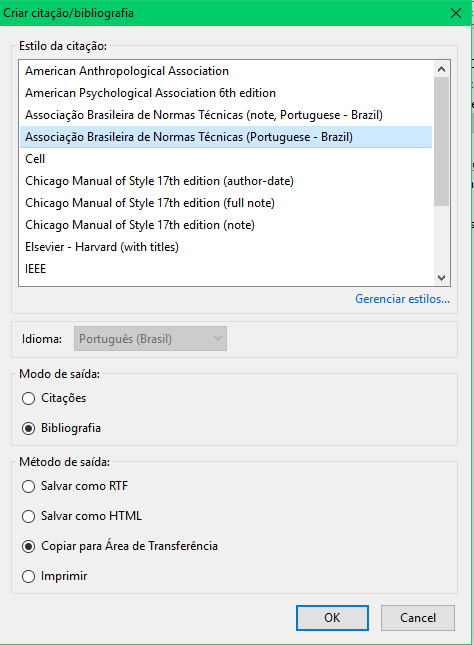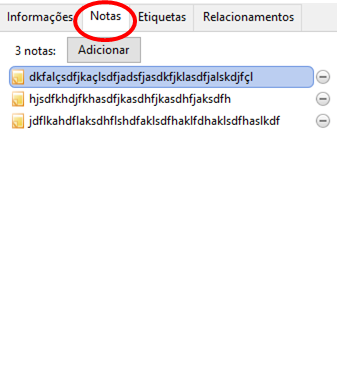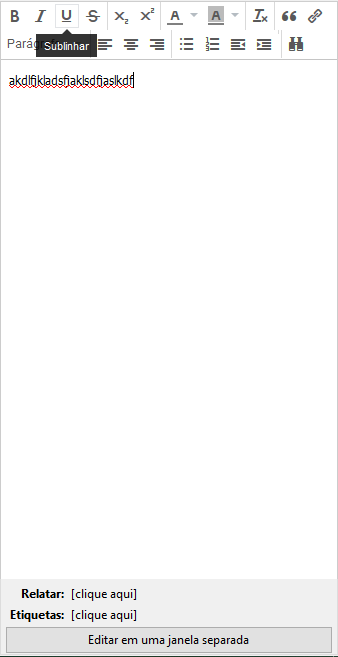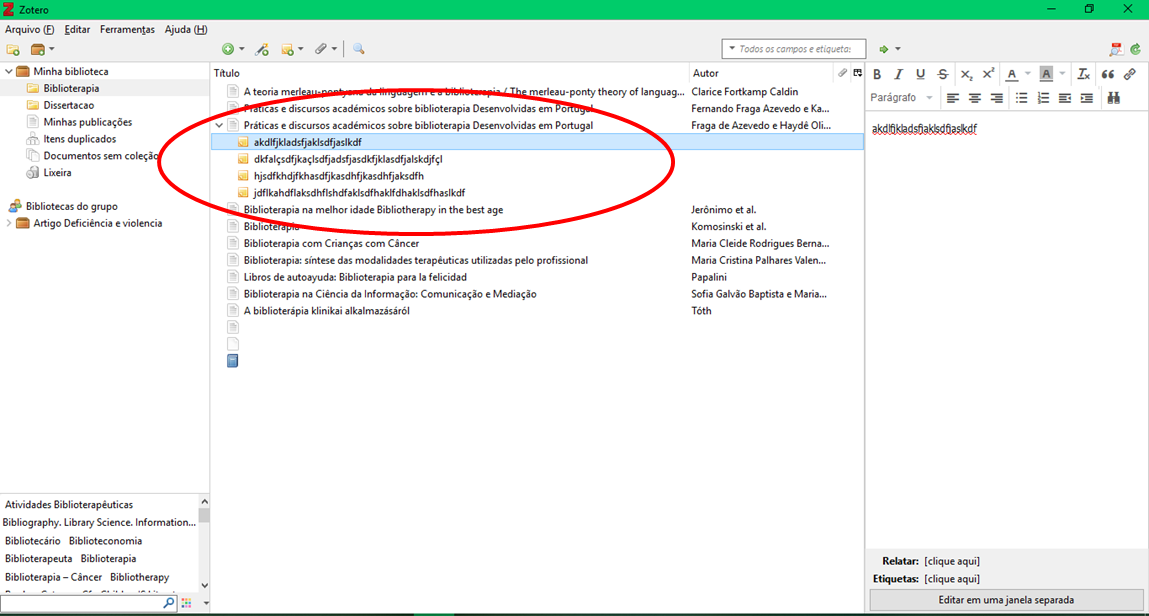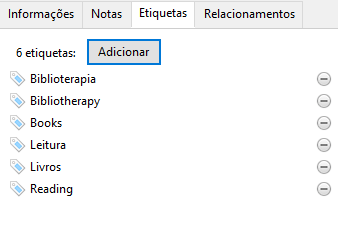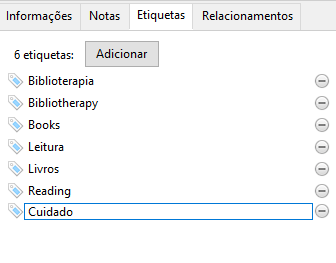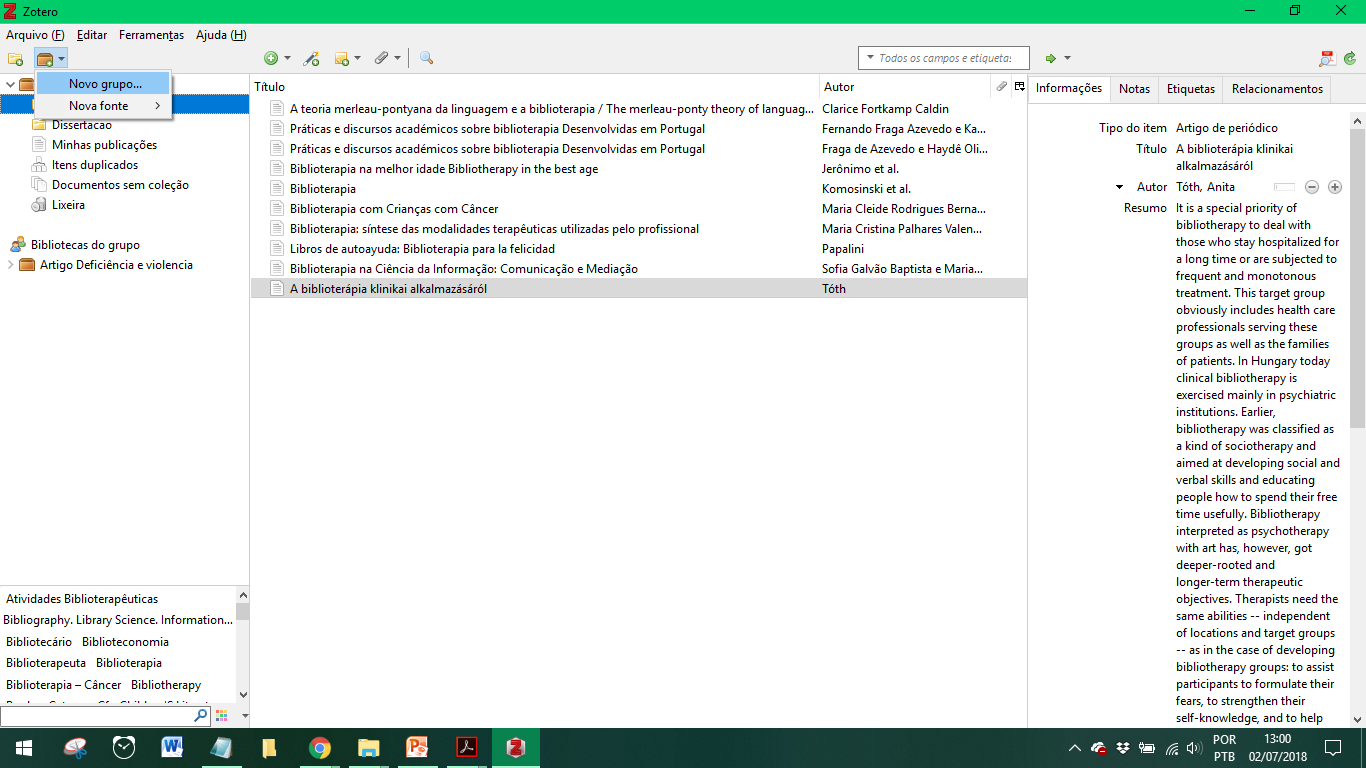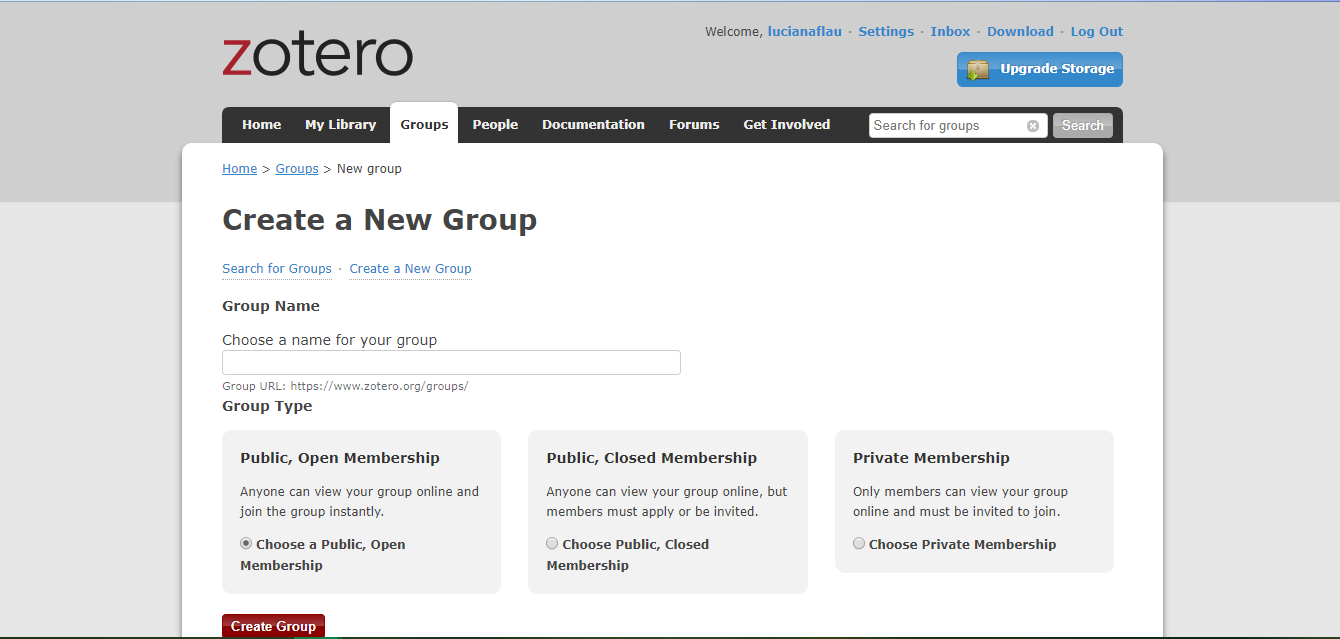Zotero
ZOTEROé um software de gerenciamento de referências bibliográficas, gratuito e em código aberto, criado no ano de 2006, é desenvolvido pela Universidade de George Mason.
Índice
[ocultar]Funcionalidades
- Permite criar e organizar biblioteca pessoal de referências de acordo com temática de interesse;
- Cria instantaneamente referências e bibliografias para qualquer processador de texto, de acordo com as normas bibliográficas (ABNT, Vancouver, APA e etc.);
- Armazena referências e textos completos na biblioteca pessoal; - Cada uma dessas referências constitui um item que podem ser livros, artigos e relatórios a páginas da Web, obras de arte, filmes, cartas, manuscritos, gravações de som, contas, casos ou estatutos, entre muitos outros;
- Possibilita criação de anotações e palavras-chave sobre os textos lidos, que podem facilitar a escrita do trabalho;
- Detecta automaticamente pesquisas na web;
- Permite compartilhamento de referências bibliográficas com outros pesquisadores;
- Cria grupos de discussão para trabalho colaborativo;
- Sincroniza opcionalmente os dados de pesquisa entre dispositivos e em qualquer navegador na Web (necessário criar conta), mantendo informações e dados do processo de pesquisa atualizados;
- Observa-se que a criação de conta é necessária para sincronização de documentos e para trabalhar junto com colegas na nuvem.
Instalação
- O Zotero pode ser instalado nas plataformas Windows, Mac e Linux.
- As atualizações ocorrem de forma automática, por padrão ou pode-se verificar a atualização no menu Ajuda em Buscar atualizações e instalar nova atualização sobre a versão existente sem perder nenhum dado.
- Conectores no navegador detectam automaticamente o conteúdo enquanto navega-se na Web e permite que você salve-o no Zotero com um único clique. Possui conectores para os navegadores Chrome, Firefox e Safari.
- Plugins - diversos plugins foram criados pela comunidade de usuários. Para conhecer os plugins e instalar no computador acesse a página (https://www.zotero.org/support/plugins) e para instalação em celular acesse (https://www.zotero.org/support/mobile).
Visão do programa
1ª Coluna - Coleção de referências, pastas criadas pelo usuário (Biblioteca de coleções).
2ª Coluna - Lista de referências que estão dentro da coleção (pasta) selecionada. (Observação: arquivos com anexos, apresentam uma marcação em azul, abaixo do ícone clips.).
3ª Coluna - Informação de cada referência selecionada. Observa-se que os campos (metadados) estão preenchidos na aba Informações - qualquer erro na referência deve ser corrigido nesta aba.
Configuração/personalização
Para iniciar a configuração é necessário ir em Editar e Preferências
No botão Sincronização na aba Configurações será necessário incluir o nome do usuário e senha utilizados no cadastro do site do Zotero, para sincronizar arquivos na nuvem e realizar trabalhos colaborativos.
No botão Citação (Estilos) caso queira o padrão da ABNT, clicar em Obter estilos adicionais, pesquisar por ABNT e selecionar.
Caso utilize outros formatos de referências, basta pesquisar, o Zotero possui 8,000 estilos de referências.
Ainda no botão Citação clicar na aba Processadores de texto, selecionar o processador de texto que utilizará e instalar o suplemento.
Marque Utilizar a caixa de diálogo de adição de citação clássica para facilitar a adição de citações e referências nos processadores de texto.
No botão Exportação em Formato padrão selecionar o formato ABNT e clique em OK.
Uso e funcionamento
Criação de coleções
Para criar uma coleção clique no ícone de nova coleção e digite o nome.
Inclusão de um item
- Inclusão manual de item: O Zotero permite a inclusão de um item na Coleção manualmente, por dois meios:
1 - No Menu Principal clicar em Arquivo, ir em Novo Item, selecionar o tipo do item que se deseja, e incluir os dados do item na coluna Informação.
2 - No ícone de inclusão de item selecionar um dos itens que aparece ou caso deseje outros tipos de itens ir em Mais, onde serão apresentados todos os tipos de itens existentes no Zotero.
- Inclusão de item usando a ferramenta varinha mágica
Clicar na varinha mágica e digitar o DOI, PMIDs, ID da arXlv e dar enter para incluir o item.
Importação Itens
O Zotero permite importar itens nos formatos Bib TeX, RIS, Zotero RDF e outros, por meio de bancos de dados bibliográficos e conectores do navegador; permite também importação de textos completos.
- Importação de itens de bancos de dados bibliográficos:
Após seleção das referências desejadas em bancos de dados bibliográficos exporte em um dos formatos acima ou outro formato permitido pelo Zotero.
No menu principal clique em Arquivo e depois em Importar...
Na caixa de diálogo que aparecer confirme o formato do arquivo e clique em Next.
E selecione o arquivo que será importado.
- Importação de itens por conectores do navegador:
Para importar utilizando os conectores do navegador selecione as referências desejadas ou a referência desejada e clique no conector de navegador instalado em seu browser.
- Importação de itens por textos completos:
Arraste os textos completos para a Coleção desejada.
Anexar itens
Caso tenha o item completo ou seu link na Web é possível anexar à sua referência. Selecione o item, clique com botão direito do mouse, selecione Adicionar anexo e selecione se deseja incluir o link ou a cópia do arquivo.
Inserir referência no processador de texto
Para inserir referências no processador de texto selecione a referência, clique com o botão direito do mouse e selecione Criar bibliografia a partir de um item selecionado.
Escolha o formato de bibliografia desejado e selecione o método de saída.
Caso queira incluir a referência no corpo do texto, pode usar o Cópia para a área de transferência, após, ir no documento que irá incluir a referência e dar um Ctrl + C e ela será copiada.
Caso queira gerar uma lista de referências selecione mais de uma referência, clique com o botão direito em Criar bibliografia a partir de um item selecionado e selecione o método de saída Salvar como RTF, uma lista será gerada e salva em seu computador.
Inserir nota em um item
Na 3ª coluna, selecionar a aba Notas
Clicar em Adicionar e escreva a nota
As notas ficarão junto ao item.
Inserir etiqueta em um item
Na 3ª coluna, selecionar a aba Etiquetas
Clicar em Adicionar e digite o nome da Etiqueta
Criação de grupos
Ao clicar em novo grupo será encaminhado para a conta criada no site do Zotero.
De um nome ao grupo e selecione o tipo de grupo
Existem três tipos de grupos:
Privado: apenas os membros podem ver.
Público fechado: usuários têm de ser convidados ou fazer solicitação.
Público: qualquer pessoa pode ver e participar.
Referência
ZOTERO. Disponível em: <https://www.zotero.org/>. Acesso em: 2 jul. 2018.