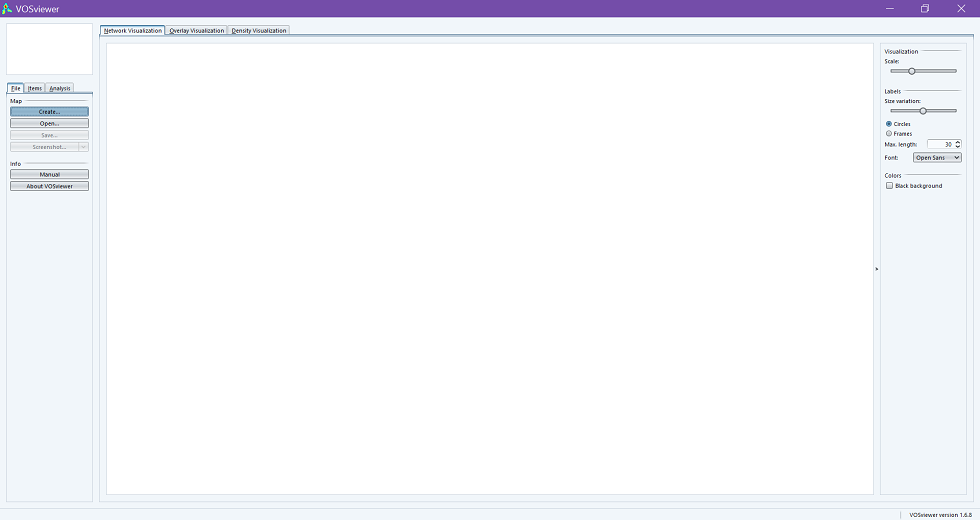Mudanças entre as edições de "VosViewer"
| (10 revisões intermediárias pelo mesmo usuário não estão sendo mostradas) | |||
| Linha 17: | Linha 17: | ||
Faça o download do VOSviewer 1.6.8 para sistemas Mac OS X | Faça o download do VOSviewer 1.6.8 para sistemas Mac OS X | ||
Baixe VOSviewer 1.6.8 para outros sistemas | Baixe VOSviewer 1.6.8 para outros sistemas | ||
| + | |||
b) Crie uma nova pasta e descompacte o arquivo ZIP baixado nessa pasta. | b) Crie uma nova pasta e descompacte o arquivo ZIP baixado nessa pasta. | ||
| + | |||
c) Nos sistemas Microsoft Windows, execute o aplicativo VOSviewer Windows ou nos sistemas Mac OS X, execute o aplicativo VOSviewer OS X ou em outros sistemas, execute o arquivo JAR do VOSviewer. | c) Nos sistemas Microsoft Windows, execute o aplicativo VOSviewer Windows ou nos sistemas Mac OS X, execute o aplicativo VOSviewer OS X ou em outros sistemas, execute o arquivo JAR do VOSviewer. | ||
| + | |||
d) Para executar o VOSviewer, é necessário instalar o Java versão 6, 7 ou 8 em seu sistema. | d) Para executar o VOSviewer, é necessário instalar o Java versão 6, 7 ou 8 em seu sistema. | ||
| + | |||
e) O VOSviewer atualmente não pode ser executado usando o Java versão 9. | e) O VOSviewer atualmente não pode ser executado usando o Java versão 9. | ||
| + | |||
f) Se o Java não estiver instalado em seu sistema, você pode obtê-lo [http://www.java.com/ aqui]. | f) Se o Java não estiver instalado em seu sistema, você pode obtê-lo [http://www.java.com/ aqui]. | ||
| Linha 30: | Linha 35: | ||
2.2 - Para utilizar o VOSviewer a partir da versão na web | 2.2 - Para utilizar o VOSviewer a partir da versão na web | ||
Iniciar o VOSviewer diretamente a partir do link abaixo. Isso requer que o Java seja instalado em seu sistema. | Iniciar o VOSviewer diretamente a partir do link abaixo. Isso requer que o Java seja instalado em seu sistema. | ||
| − | + | Clique aqui | |
[http://www.vosviewer.com/vosviewer.php Inicie o VOSviewer 1.6.8] | [http://www.vosviewer.com/vosviewer.php Inicie o VOSviewer 1.6.8] | ||
| + | |||
2.3 – Base de Dados | 2.3 – Base de Dados | ||
| − | Para demonstração do software será utilizado uma base de dados extraída do [https://www.sciencedirect.com/. ScienceDirect | + | Para demonstração do software será utilizado uma base de dados extraída do [https://www.sciencedirect.com/. ScienceDirect]. |
Foram utilizados 388 itens com parâmetro de busca "digital humanities". | Foram utilizados 388 itens com parâmetro de busca "digital humanities". | ||
| Linha 51: | Linha 57: | ||
3 – Inicie o VOSviewer 1.6.8 (Figura 1). | 3 – Inicie o VOSviewer 1.6.8 (Figura 1). | ||
| + | |||
Figura 1 – Tela Inicial VOSviewer 1.6.8 | Figura 1 – Tela Inicial VOSviewer 1.6.8 | ||
| Linha 57: | Linha 64: | ||
Fonte: Elaboração autoras (2018). | Fonte: Elaboração autoras (2018). | ||
| + | |||
3.1 – Criando um mapa baseado em dados bibliográficos: | 3.1 – Criando um mapa baseado em dados bibliográficos: | ||
| Linha 63: | Linha 71: | ||
Figura 2 – Criação de mapa | Figura 2 – Criação de mapa | ||
| + | |||
| + | [[Arquivo:VOSviewer_Figura_2.png]] | ||
Fonte: Elaboração autoras (2018). | Fonte: Elaboração autoras (2018). | ||
| + | |||
b) Clique na aba ‘RIS’ (tipo dos artigos que serão utilizados para realização da | b) Clique na aba ‘RIS’ (tipo dos artigos que serão utilizados para realização da | ||
visualização), selecione os arquivos; clique ‘ok’ e ‘Next’ (Figura 3). | visualização), selecione os arquivos; clique ‘ok’ e ‘Next’ (Figura 3). | ||
| + | |||
Figura 3 – Escolha do tipo de arquivo | Figura 3 – Escolha do tipo de arquivo | ||
| + | |||
| + | [[Arquivo:VOSviewer_Figura_3.png]] | ||
Fonte: Elaboração autoras (2018). | Fonte: Elaboração autoras (2018). | ||
| + | |||
c) Métodos utilizados: Type of analysis – Co-authorship; Unit of analysis – Authors; | c) Métodos utilizados: Type of analysis – Co-authorship; Unit of analysis – Authors; | ||
| Linha 76: | Linha 91: | ||
of authors’; digite a quantidade máxima de autores na caixa ‘Maximum number of | of authors’; digite a quantidade máxima de autores na caixa ‘Maximum number of | ||
authors per documents’ e clique ‘Next’ (Figura 4). | authors per documents’ e clique ‘Next’ (Figura 4). | ||
| + | |||
Figura 4 – Métodos Utilizados | Figura 4 – Métodos Utilizados | ||
| + | |||
| + | [[Arquivo:VOSviewer_Figura_4.png]] | ||
Fonte: Elaboração autoras (2018). | Fonte: Elaboração autoras (2018). | ||
| + | |||
d) Determinar a quantidade de incidência de autores nos documentos (a visualização | d) Determinar a quantidade de incidência de autores nos documentos (a visualização | ||
| Linha 85: | Linha 104: | ||
Figura 5 – Incidência de autores | Figura 5 – Incidência de autores | ||
| + | |||
| + | [[Arquivo:VOSviewer_Figura_5.png]] | ||
Fonte: Elaboração autoras (2018). | Fonte: Elaboração autoras (2018). | ||
| + | |||
e) A partir do resultado de autores é possível determinar a quantidade que desejar (a | e) A partir do resultado de autores é possível determinar a quantidade que desejar (a | ||
| Linha 93: | Linha 115: | ||
Figura 6 – Quantidade de autores | Figura 6 – Quantidade de autores | ||
| + | |||
| + | [[Arquivo:VOSviewer_Figura_6.png]] | ||
Fonte: Elaboração autoras (2018). | Fonte: Elaboração autoras (2018). | ||
| + | |||
f) O programa possibilita a escolha de ‘todos os autores’ ou ‘apenas os que apresentam | f) O programa possibilita a escolha de ‘todos os autores’ ou ‘apenas os que apresentam | ||
| Linha 101: | Linha 126: | ||
Figura 7 – Escolha de autores que se interligam ou não | Figura 7 – Escolha de autores que se interligam ou não | ||
| + | |||
| + | [[Arquivo:VOSviewer_Figura_7.png]] | ||
Fonte: Elaboração autoras (2018). | Fonte: Elaboração autoras (2018). | ||
| + | |||
g) – Tipos de visualizações | g) – Tipos de visualizações | ||
| Linha 108: | Linha 136: | ||
Figura 8 - Rede de ligação dos autores | Figura 8 - Rede de ligação dos autores | ||
| + | |||
| + | [[Arquivo:VOSviewer_Figura_8.png]] | ||
Fonte: Elaboração autoras (2018). | Fonte: Elaboração autoras (2018). | ||
| + | |||
g.2 – Visualização ‘Overlay Visualization’ (reunião dos autores por ano) ((Figura 9). | g.2 – Visualização ‘Overlay Visualization’ (reunião dos autores por ano) ((Figura 9). | ||
Figura 9 - Reunião dos autores por ano | Figura 9 - Reunião dos autores por ano | ||
| + | |||
| + | [[Arquivo:VOSviewer_Figura_9.png]] | ||
Fonte: Elaboração autoras (2018). | Fonte: Elaboração autoras (2018). | ||
| + | |||
g.3. – Visualização ‘Density Visualization’ (incidência dos autores) (Figura 10). | g.3. – Visualização ‘Density Visualization’ (incidência dos autores) (Figura 10). | ||
Figura 10 - Incidência dos autores | Figura 10 - Incidência dos autores | ||
| + | |||
| + | [[Arquivo:VOSviewer_Figura_10.png]] | ||
Fonte: Elaboração autoras (2018). | Fonte: Elaboração autoras (2018). | ||
| + | |||
3.2. – Criando um mapa baseado em dados de texto: | 3.2. – Criando um mapa baseado em dados de texto: | ||
| Linha 129: | Linha 166: | ||
Figura 11 – Criação de mapa | Figura 11 – Criação de mapa | ||
| + | |||
| + | [[Arquivo:VOSviewer_Figura_11.png]] | ||
Fonte: Elaboração autoras (2018). | Fonte: Elaboração autoras (2018). | ||
| + | |||
b) Clique na aba ‘RIS’ (ou na adequada a base utilizada), selecione a pasta, o/os | b) Clique na aba ‘RIS’ (ou na adequada a base utilizada), selecione a pasta, o/os | ||
| − | arquivos; clique ‘ok’ e ‘Next’. (Figuras | + | arquivos; clique ‘ok’ e ‘Next’. (Figuras 12 e 13) |
| + | |||
| + | Figura 12 – Escolha do tipo de arquivo | ||
| − | + | [[Arquivo:VOSviewer_Figura_12.png]] | |
Fonte: Elaboração autoras (2018). | Fonte: Elaboração autoras (2018). | ||
| − | Figura | + | |
| + | Figura 13 – Escolha do tipo de arquivo | ||
| + | |||
| + | [[Arquivo:VOSviewer_Figura_13.png]] | ||
Fonte: Elaboração autoras (2018). | Fonte: Elaboração autoras (2018). | ||
| + | |||
c) Escolhendo os campos: Neste ponto existem três opções de onde os termos serão | c) Escolhendo os campos: Neste ponto existem três opções de onde os termos serão | ||
| Linha 147: | Linha 193: | ||
(Abstract field). No exemplo do Tutorial a primeira escolha foi marcada. | (Abstract field). No exemplo do Tutorial a primeira escolha foi marcada. | ||
| − | Figura | + | Figura 14 – Escolhendo os campos |
| + | |||
| + | [[Arquivo:VOSviewer_Figura_14.png]] | ||
Fonte: Elaboração autoras (2018). | Fonte: Elaboração autoras (2018). | ||
| + | |||
d) Nesta tela é escolhido o método de contagem, se Binário (Binary counting) ou Total | d) Nesta tela é escolhido o método de contagem, se Binário (Binary counting) ou Total | ||
(Full counting). Marque o Total. | (Full counting). Marque o Total. | ||
| − | Figura | + | Figura 15 – Método de contagem |
| + | |||
| + | [[Arquivo:VOSviewer_Figura_15.png]] | ||
Fonte: Elaboração autoras (2018). | Fonte: Elaboração autoras (2018). | ||
| + | |||
e) Determinar a quantidade de incidência mínima dos termos nos documentos para que | e) Determinar a quantidade de incidência mínima dos termos nos documentos para que | ||
| Linha 163: | Linha 215: | ||
que 5 vezes não serão apresentados. Esta tela mostra que dos 5878 termos encontrados | que 5 vezes não serão apresentados. Esta tela mostra que dos 5878 termos encontrados | ||
nos documentos, 356 atendem ao limite. Clique em Next. | nos documentos, 356 atendem ao limite. Clique em Next. | ||
| − | Figura | + | |
| + | Figura 16 – Escolha do limite | ||
| + | |||
| + | [[Arquivo:VOSviewer_Figura_16.png]] | ||
Fonte: Elaboração autoras (2018). | Fonte: Elaboração autoras (2018). | ||
| + | |||
f) O programa calcula uma relevância para cada um dos termos apontados na tela | f) O programa calcula uma relevância para cada um dos termos apontados na tela | ||
| Linha 174: | Linha 230: | ||
selecionados. | selecionados. | ||
| − | Figura | + | Figura 17 – Escolha do número de termos |
| + | |||
| + | [[Arquivo:VOSviewer_Figura_17.png]] | ||
Fonte: Elaboração autoras (2018). | Fonte: Elaboração autoras (2018). | ||
| + | |||
g) Nesta próxima tela o VOSviewer lista todos os termos e possibilita | g) Nesta próxima tela o VOSviewer lista todos os termos e possibilita | ||
| Linha 184: | Linha 243: | ||
goal; means; turn; need; effort. | goal; means; turn; need; effort. | ||
Depois de escolher os termos é só clicar em Finish. | Depois de escolher os termos é só clicar em Finish. | ||
| − | Figura | + | |
| + | Figura 18 – Seleção de termos | ||
| + | |||
| + | [[Arquivo:VOSviewer_Figura_18.png]] | ||
Fonte: Elaboração autoras (2018). | Fonte: Elaboração autoras (2018). | ||
| + | |||
h) O programa apresenta a opção de aceitar apenas os termos conectados ou rejeitar essa | h) O programa apresenta a opção de aceitar apenas os termos conectados ou rejeitar essa | ||
| Linha 192: | Linha 255: | ||
Concordando com a sugestão clicamos em Yes. | Concordando com a sugestão clicamos em Yes. | ||
| − | Figura | + | Figura 19 – Opção final dos termos selecionados |
| + | |||
| + | [[Arquivo:VOSviewer_Figura_19.png]] | ||
Fonte: Elaboração autoras (2018). | Fonte: Elaboração autoras (2018). | ||
| + | |||
i) – Tipos de visualizações | i) – Tipos de visualizações | ||
As abas e botões apresentados juntamente com as visualizações são acessíveis com | As abas e botões apresentados juntamente com as visualizações são acessíveis com | ||
qualquer das visualizações. | qualquer das visualizações. | ||
| + | |||
i.1 – Visualização ‘Network Visualization’ (rede de conexão dos termos). | i.1 – Visualização ‘Network Visualization’ (rede de conexão dos termos). | ||
Quanto mais finas as linhas (arestas) de ligação, menos forte é a ligação (laços), quanto | Quanto mais finas as linhas (arestas) de ligação, menos forte é a ligação (laços), quanto | ||
| Linha 206: | Linha 273: | ||
outros. | outros. | ||
Abaixo da tela, no lado esquerdo aparece os números da rede. | Abaixo da tela, no lado esquerdo aparece os números da rede. | ||
| − | Figura | + | |
| + | Figura 20 - Rede de conexão dos termos | ||
| + | |||
| + | [[Arquivo:VOSviewer_Figura_20.png]] | ||
Fonte: Elaboração autoras (2018). | Fonte: Elaboração autoras (2018). | ||
| + | |||
i.2 – Visualização ‘Overlay Visualization’ (reunião dos termos por ano). | i.2 – Visualização ‘Overlay Visualization’ (reunião dos termos por ano). | ||
| Linha 216: | Linha 287: | ||
termos formam quais clusters. | termos formam quais clusters. | ||
| − | Figura | + | Figura 21 - Reunião dos termos por ano |
| + | |||
| + | [[Arquivo:VOSviewer_Figura_21.png]] | ||
Fonte: Elaboração autoras (2018). | Fonte: Elaboração autoras (2018). | ||
| + | |||
| + | |||
i.3. – Visualização ‘Density Visualization’ (incidência dos termos). | i.3. – Visualização ‘Density Visualization’ (incidência dos termos). | ||
Os termos que mais aparecem vão ficar mais centralizados e em cor mais quente, os | Os termos que mais aparecem vão ficar mais centralizados e em cor mais quente, os | ||
com menos incidência ficam em cores mais frias. | com menos incidência ficam em cores mais frias. | ||
| − | Do lado | + | Do lado esquerdo o VOSviewer apresenta a aba de Análise Avançada (Analysis) |
| + | |||
| + | No caso da Visualização de Densidade, as opções da direita se modificam para: | ||
| + | LABELS - Size variation - permite aumentar ou diminuir o tamanho da fonte dos nós mais relevantes; Máx. length - define o número máximo de letras para o termo no mapa; Font - define a fonte utilizada; | ||
| + | DENSITY - Kernel width - define a largura do Kernel; Item density ou Cluster density - define onde fica a densidade; | ||
| + | COLORS - Density color - define as cores do grafo, em use predefined colors o programa oferece várias opções de coloração do mapa. | ||
| + | |||
| + | |||
| + | Figura 22 - Densidade dos termos | ||
| − | + | [[Arquivo:VOSviewer_Figura_22.png]] | |
Fonte: Elaboração autoras (2018). | Fonte: Elaboração autoras (2018). | ||
| + | |||
i.4 – A última figura mostra alguns dos botões de função do programa como Abrir | i.4 – A última figura mostra alguns dos botões de função do programa como Abrir | ||
| − | (Open), Salvar (), Screenshot, a esquerda e os de manipulação da visualização à direita. | + | (Open), Salvar (Save), Screenshot, a esquerda e os de manipulação da visualização à direita. |
| + | |||
| + | Figura 23 – Mais botões do programa | ||
| − | + | [[Arquivo:VOSviewer_Figura_23.png]] | |
Fonte: Elaboração autoras (2018). | Fonte: Elaboração autoras (2018). | ||
| + | |||
| + | Nos botões da esquerda temos: | ||
| + | Na aba FILE | ||
| + | CREATE - é possível criar mapas gerados pelo programa, conforme os exemplos acima. | ||
| + | OPEN - é possível abrir mapas já salvos escolhendo essa opção e depois o arquivo que salvou. | ||
| + | SAVE - é possível salvar o mapa mantendo a dinâmica. Clieque neste botão, nomeie seu mapa na primeira linha e salve. | ||
| + | SCREENSHOT - é possível gerar uma figura do mapa que está sendo vista na tela nas opções - Save, print, copy to clipboard, options... | ||
| + | MANUAL - abre o manual do programa. | ||
| + | ABOUT VOSVIEWER - abre a ficha técnica do programa. | ||
| + | |||
| + | Na aba ITENS - lista dos ítens do mapa | ||
| + | |||
| + | Na aba ANALYSIS - permite modificar os parâmetros da análise, necessita de conhecimento prévio dos parâmetros; nesta aba também é possível girar (Rotate) ou inverter a figura horizontalmente (Flip Horizontally) ou verticamente (Flip Vertically). | ||
| + | |||
| + | Nos botões da direita temos: | ||
| + | ZOOM e localização - Ainda dentro da tela no lado direito acima - permite aumentar a visualização e mover-se pelo mapa. | ||
| + | VISUALIZATION - Scale - permite aumentar ou diminuir o tamanho dos nós de acordo com: Links, Total link strength, Documents, Citations, Norm citations. | ||
| + | LABELS - Size variation - permite aumentar ou diminuir o tamanho dos nós mais relevantes e de seu texto; Circles ou Frames - permite ecolher se quer uma visualização dos nós em círculos ou em quadros; | ||
| + | LINES - Size variation - aumeta ou diminui a espessuras das linhas; Min. strength - valorar os laços definindo as relações mínimas entre os nós; Máx. lines - controla o número máximo de linhas; Colored lines - ativa ou desativa a cor nas linhas; Curved lines - ativa ou desativa as curvas; | ||
| + | COLORS - Clusters colors - seleciona as cores usadas; Black background - torna o fundo preto. | ||
Edição atual tal como às 15h37min de 26 de junho de 2018
TUTORIAL SOFTWARE VOSviewer
1 - DESCRIÇÃO DO SOFTWARE O VosViewer é uma ferramenta de software para construção e visualização de redes bibliométricas. Essas redes podem incluir, por exemplo, periódicos, pesquisadores ou publicações individuais, e podem ser construídas com base em relações de citação, acoplamento bibliográfico, co-citação ou co-autoria. O VOSviewer também oferece funcionalidade de mineração de texto que pode ser usada para construir e visualizar redes de co-ocorrência de termos importantes extraídos de um corpo de literatura científica.
1.1 - Versão e atualização
O VOSviewer versão 1.6.8 foi lançado em 27 de abril de 2018. Esta versão oferece uma série de pequenas melhorias. Em particular, os algoritmos para criar mapas baseados em citações foram aprimorados e o suporte para a criação de mapas de organizações foi ampliado.
2 - Opções de uso O VOSviewer pode ser utilizado instalado em um equipamento ou on-line.
2.1 - Para baixar e executar o VOSviewer, siga os seguintes passos: a) Faça o download do VOSviewer - Versão mais recente do VOSviewer para ser baixado de acordo com o sistema do usuário. O software pode ser usado livremente para qualquer finalidade.
Baixe o VOSviewer 1.6.8 para sistemas Microsoft Windows Faça o download do VOSviewer 1.6.8 para sistemas Mac OS X Baixe VOSviewer 1.6.8 para outros sistemas
b) Crie uma nova pasta e descompacte o arquivo ZIP baixado nessa pasta.
c) Nos sistemas Microsoft Windows, execute o aplicativo VOSviewer Windows ou nos sistemas Mac OS X, execute o aplicativo VOSviewer OS X ou em outros sistemas, execute o arquivo JAR do VOSviewer.
d) Para executar o VOSviewer, é necessário instalar o Java versão 6, 7 ou 8 em seu sistema.
e) O VOSviewer atualmente não pode ser executado usando o Java versão 9.
f) Se o Java não estiver instalado em seu sistema, você pode obtê-lo aqui.
2.2 - Para utilizar o VOSviewer a partir da versão na web Iniciar o VOSviewer diretamente a partir do link abaixo. Isso requer que o Java seja instalado em seu sistema. Clique aqui Inicie o VOSviewer 1.6.8
2.3 – Base de Dados
Para demonstração do software será utilizado uma base de dados extraída do ScienceDirect.
Foram utilizados 388 itens com parâmetro de busca "digital humanities".
Anos: 2018 (85), 2017 (63), 2016 (59), 2015 (61), 2014 (29), 2013 (31), 2012 (14), 2011 (7), 2010 (8), 2009 (7), 2008 (5), 2007 (2), 2006 (16) e 2005 (1).
Itens por tipo: Artigos de pesquisa (179), Enciclopédia (4), Capítulo de livros (118), Livros (13), Conferências (3), Estudos (1), Editoriais (11), Notícia (1), Comunicações (4), Publicação de software (1) e Outros (53).
Estes artigos foram Exportados da base indicada na opção “Export citation to RIS”, por isso os exemplos seguem essa seleção. Se o arquivo for de outro tipo utilize a aba adequada no momento de importar para o VOSviewer sua base. Outra observação importante é que o VOSviewer apresenta as opções de acordo com os campos oferecidos pela base.
3 – Inicie o VOSviewer 1.6.8 (Figura 1).
Figura 1 – Tela Inicial VOSviewer 1.6.8
Fonte: Elaboração autoras (2018).
3.1 – Criando um mapa baseado em dados bibliográficos:
a) Clique no botão ‘Create’ e marque a opção ‘Create a map based on bibliographic
data’ e clique ‘Next’ (Figura 2).
Figura 2 – Criação de mapa
Fonte: Elaboração autoras (2018).
b) Clique na aba ‘RIS’ (tipo dos artigos que serão utilizados para realização da
visualização), selecione os arquivos; clique ‘ok’ e ‘Next’ (Figura 3).
Figura 3 – Escolha do tipo de arquivo
Fonte: Elaboração autoras (2018).
c) Métodos utilizados: Type of analysis – Co-authorship; Unit of analysis – Authors;
Counting method – Full couting; marcar caixa ‘Ignore documents with a large number
of authors’; digite a quantidade máxima de autores na caixa ‘Maximum number of
authors per documents’ e clique ‘Next’ (Figura 4).
Figura 4 – Métodos Utilizados
Fonte: Elaboração autoras (2018).
d) Determinar a quantidade de incidência de autores nos documentos (a visualização
será construída a partir de autores que aparecem duas ou mais vezes), clique ‘Next’
(Figura 5).
Figura 5 – Incidência de autores
Fonte: Elaboração autoras (2018).
e) A partir do resultado de autores é possível determinar a quantidade que desejar (a
visualização será construída a partir da quantidade máxima de autores encontrados -
54), clique ‘Next’ (Figura 6).
Figura 6 – Quantidade de autores
Fonte: Elaboração autoras (2018).
f) O programa possibilita a escolha de ‘todos os autores’ ou ‘apenas os que apresentam
alguma ligação com outros autores’ (a visualização será criada com todos os autores)
(Figura 7).
Figura 7 – Escolha de autores que se interligam ou não
Fonte: Elaboração autoras (2018).
g) – Tipos de visualizações
g.1 – Visualização ‘Network Visualization’ (rede de ligação dos autores) (Figura 8).
Figura 8 - Rede de ligação dos autores
Fonte: Elaboração autoras (2018).
g.2 – Visualização ‘Overlay Visualization’ (reunião dos autores por ano) ((Figura 9).
Figura 9 - Reunião dos autores por ano
Fonte: Elaboração autoras (2018).
g.3. – Visualização ‘Density Visualization’ (incidência dos autores) (Figura 10).
Figura 10 - Incidência dos autores
Fonte: Elaboração autoras (2018).
3.2. – Criando um mapa baseado em dados de texto:
a) Clique no botão ‘Create’ e marque a opção ‘Create a map based on text data’ e clique ‘Next’.
Figura 11 – Criação de mapa
Fonte: Elaboração autoras (2018).
b) Clique na aba ‘RIS’ (ou na adequada a base utilizada), selecione a pasta, o/os
arquivos; clique ‘ok’ e ‘Next’. (Figuras 12 e 13)
Figura 12 – Escolha do tipo de arquivo
Fonte: Elaboração autoras (2018).
Figura 13 – Escolha do tipo de arquivo
Fonte: Elaboração autoras (2018).
c) Escolhendo os campos: Neste ponto existem três opções de onde os termos serão
extraidos – Título e resumo (Title and abstract fields); Título (Title fields) ou Resumo
(Abstract field). No exemplo do Tutorial a primeira escolha foi marcada.
Figura 14 – Escolhendo os campos
Fonte: Elaboração autoras (2018).
d) Nesta tela é escolhido o método de contagem, se Binário (Binary counting) ou Total
(Full counting). Marque o Total.
Figura 15 – Método de contagem
Fonte: Elaboração autoras (2018).
e) Determinar a quantidade de incidência mínima dos termos nos documentos para que
esses sejam considerados na análise. Este número pode ser maior ou menor que 10. No
caso deste Tutorial escolhemos 5. Isso quer dizer que termos que aparecem menos do
que 5 vezes não serão apresentados. Esta tela mostra que dos 5878 termos encontrados
nos documentos, 356 atendem ao limite. Clique em Next.
Figura 16 – Escolha do limite
Fonte: Elaboração autoras (2018).
f) O programa calcula uma relevância para cada um dos termos apontados na tela
anterior, neste caso 356. O VOSviewer avisa que vai considerar 60% dos termos mais
relevantes e indica qual o número de termos vai usar no mapa. Esse número pode ser
manipulado para maior ou menor que o apresentado.
Aqui mantivemos o número sugerido pelo programa de 214 termos a serem
selecionados.
Figura 17 – Escolha do número de termos
Fonte: Elaboração autoras (2018).
g) Nesta próxima tela o VOSviewer lista todos os termos e possibilita
selecionar/desmarcar os termos. Essa é uma possibilidade interessante, porque na busca
termos que, sabidamente, não são relevantes para a pesquisa podem ser descartados.
Para este Tutorial descartamos os seguintes termos: hand; http; line; meaning; concern;
goal; means; turn; need; effort.
Depois de escolher os termos é só clicar em Finish.
Figura 18 – Seleção de termos
Fonte: Elaboração autoras (2018).
h) O programa apresenta a opção de aceitar apenas os termos conectados ou rejeitar essa
opção e incluir os termos desconectados e/ou isolados no mapa.
Concordando com a sugestão clicamos em Yes.
Figura 19 – Opção final dos termos selecionados
Fonte: Elaboração autoras (2018).
i) – Tipos de visualizações
As abas e botões apresentados juntamente com as visualizações são acessíveis com
qualquer das visualizações.
i.1 – Visualização ‘Network Visualization’ (rede de conexão dos termos). Quanto mais finas as linhas (arestas) de ligação, menos forte é a ligação (laços), quanto maiores os pontos (nós), mais relevância eles possuem. Os clusters são os grupos que se formam por afinidade ou proximidade. É possível, passando o mouse sobre um nó, destacar suas arestas e com quem possui laços, com destaque destes e apagamentos dos outros. Abaixo da tela, no lado esquerdo aparece os números da rede.
Figura 20 - Rede de conexão dos termos
Fonte: Elaboração autoras (2018).
i.2 – Visualização ‘Overlay Visualization’ (reunião dos termos por ano).
Nesta visualização é possível perceber a temporalidade de uso de cada termo, de acordo
com a data dos documentos de onde foram extraídos.
Nesta mesma figura apresentamos a Aba dos itens que mostra nominalmente quais
termos formam quais clusters.
Figura 21 - Reunião dos termos por ano
Fonte: Elaboração autoras (2018).
i.3. – Visualização ‘Density Visualization’ (incidência dos termos).
Os termos que mais aparecem vão ficar mais centralizados e em cor mais quente, os
com menos incidência ficam em cores mais frias.
Do lado esquerdo o VOSviewer apresenta a aba de Análise Avançada (Analysis)
No caso da Visualização de Densidade, as opções da direita se modificam para: LABELS - Size variation - permite aumentar ou diminuir o tamanho da fonte dos nós mais relevantes; Máx. length - define o número máximo de letras para o termo no mapa; Font - define a fonte utilizada; DENSITY - Kernel width - define a largura do Kernel; Item density ou Cluster density - define onde fica a densidade; COLORS - Density color - define as cores do grafo, em use predefined colors o programa oferece várias opções de coloração do mapa.
Figura 22 - Densidade dos termos
Fonte: Elaboração autoras (2018).
i.4 – A última figura mostra alguns dos botões de função do programa como Abrir
(Open), Salvar (Save), Screenshot, a esquerda e os de manipulação da visualização à direita.
Figura 23 – Mais botões do programa
Fonte: Elaboração autoras (2018).
Nos botões da esquerda temos: Na aba FILE CREATE - é possível criar mapas gerados pelo programa, conforme os exemplos acima. OPEN - é possível abrir mapas já salvos escolhendo essa opção e depois o arquivo que salvou. SAVE - é possível salvar o mapa mantendo a dinâmica. Clieque neste botão, nomeie seu mapa na primeira linha e salve. SCREENSHOT - é possível gerar uma figura do mapa que está sendo vista na tela nas opções - Save, print, copy to clipboard, options... MANUAL - abre o manual do programa. ABOUT VOSVIEWER - abre a ficha técnica do programa.
Na aba ITENS - lista dos ítens do mapa
Na aba ANALYSIS - permite modificar os parâmetros da análise, necessita de conhecimento prévio dos parâmetros; nesta aba também é possível girar (Rotate) ou inverter a figura horizontalmente (Flip Horizontally) ou verticamente (Flip Vertically).
Nos botões da direita temos: ZOOM e localização - Ainda dentro da tela no lado direito acima - permite aumentar a visualização e mover-se pelo mapa. VISUALIZATION - Scale - permite aumentar ou diminuir o tamanho dos nós de acordo com: Links, Total link strength, Documents, Citations, Norm citations. LABELS - Size variation - permite aumentar ou diminuir o tamanho dos nós mais relevantes e de seu texto; Circles ou Frames - permite ecolher se quer uma visualização dos nós em círculos ou em quadros; LINES - Size variation - aumeta ou diminui a espessuras das linhas; Min. strength - valorar os laços definindo as relações mínimas entre os nós; Máx. lines - controla o número máximo de linhas; Colored lines - ativa ou desativa a cor nas linhas; Curved lines - ativa ou desativa as curvas; COLORS - Clusters colors - seleciona as cores usadas; Black background - torna o fundo preto.